大家有時會遇到這個問題,就是需要製作一個較大的圖案的時候,偏偏手上的原始圖檔解析度不夠,要是勉強放大原始圖檔,又會出現難看的鋸齒狀。這種失真的情形是一定會發生的,不過只要你學會以下的技巧,就能把這種失真的情形減到最低,至於軟體方面,你只需要有PSP就可以了,如果有Photoshop的話,那就更省事了。

 |
使用PSP
左下的圖檔是上面圖檔在PSP下直接用Image/Resize...放大兩倍的結果,很明顯的有鋸齒狀的情況發生,這是因為原來圖形的每一點均直接放大成為兩倍的結果。
如果當圖形放大時原來兩個圖點間能夠用內插法求出新的圖點,而不是直接放大的話,就可以減輕鋸齒狀的現象,因為PSP並不具備這種放大功能,我們可以適當的將圖形模糊化來達到這種效果,因為模糊化本身就是一種類似兩點間取平均的動作。
|
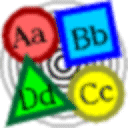 |
請選Image/Normal
Filters/Blur將圖形模糊化,(如果選項呈現灰色而無法選擇,請先用Colors/Increase
Color Depth/24bit將圖檔轉為24bit的全彩模式),我們可以發現雖然鋸齒狀是消除了,但圖案卻變得相當模糊,這是因為我們只將圖檔放大兩倍,而PSP卻是以超過兩倍的圖點範圍來做模糊的動作,也就是模糊過頭了。
|
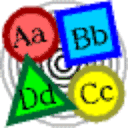 |
雖然我們無法改變PSP的模糊化程度,但可以採用變通的方法,就是先將圖形放大四倍,取模糊化後,再縮小兩倍,這樣就能得到左圖較為清晰的結果。
但是如果我要其他放大倍數的話要怎麼辦呢?那就請你將圖形按上面的方法以四的倍數重複放大,等超過所需的倍數後再縮小即可。例如我要一個30x30的圖形放大到85x85,就要先將圖放大四倍到120x120,模糊化後再Resize為85x85即可。
|
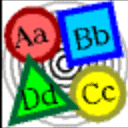 |
使用Photoshop
Photoshop本身在縮放圖檔時就有特別的設計,因此也就省事許多,不用我們特別處理。在Image/Image
Size...中共有三種縮放選項可供選擇,位於對話盒的最下方。第一種是Nearest neighbor,也就是直接放大,不做任何處理。第二種是Bilinear,其結果為左圖,品質與前面介紹的方法相當。
|
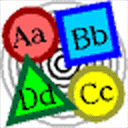 |
當然Photoshop也不是省油的燈,程式還有一種更複雜的Bicubic運算模式,能得到更清晰卻又無鋸齒的影像,結果為左圖。
使用Photoshop還有個好處,就是你可以將圖形放大任何倍數(包括非整數倍),而不用額外的處理。
|
Copyright by Jack Hung─洪裕杰, 1995. All Rights Reserved.
Last update: 2nd of June, 1997
|

