
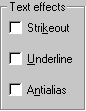
STEP 1
Create a blank image, select the outline color you like, and use the Text tool to add text into your image. In order to get clear small text, we have to uncheck Antialias option in Add Text dialogbox.After adding text, there will some flashing dashes around the text. Use Edit/Copy to copy the text image.

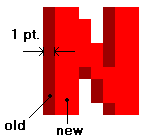
STEP 2
Use Edit/Paste/As New Selection to place the copy into the image. Put the copy image in the right side, one pixel from its original position. If you feel it is too difficult to do this, press "+" to zoom in your image.
Use Edit/Paste/As New Selection again, but this time put the copy image in the left side. The step 2 & 3 thickened the edges of image in horizontal direction. You can repeat these actions to enchace them in vertical direction, or use a more efficiently way to do it with the Magic Wand tool.


Use the![]() Magic Wand tool to select the image we created in step
3. The Magic Wand tool will select the area of the same color automatically.
If some areas do not connect together, they can't be selected automatically at once,
under this condition, you can hold the Shift key and select them additionally. Make sure that all the areas are selected
correctly and then use the same copy and paste command to put the copy
image in the upper and bottom side of its original position.
Magic Wand tool to select the image we created in step
3. The Magic Wand tool will select the area of the same color automatically.
If some areas do not connect together, they can't be selected automatically at once,
under this condition, you can hold the Shift key and select them additionally. Make sure that all the areas are selected
correctly and then use the same copy and paste command to put the copy
image in the upper and bottom side of its original position.

![]()