標準浮雕是相當強力的特效,能讓你在任何圖案或花紋上製作浮雕效果而不破壞原來的圖案。但是另一方面,標準浮雕的製作程序對初學者來說是相當複雜的,因此如果你還不熟悉PSP的操作,那麼在製作的過程中可能會遭遇到許多問題。

Target |
STEP 1
準備一張要製作浮雕效果的圖片。在這個例子中,我選擇一張名為 'Target'
的圖案,其大小為64x64點。
如果你選的圖案是256色模式,請使用Colors/Increase
Color Depths/16 Million Colors (24 bit)將圖案轉為true color全彩模式。
|

Source |
STEP 2
建立一張新的圖檔,圖檔必須為24 bits Color全彩或256 Greys灰階模式,而且大小要和
'Target'一模一樣才行。然後使用黑色的文字或任何繪圖工具來繪製你要製作的浮雕圖案。舉個例子,我在'Source'中畫了一個'J'和一個小點。
|
|
|
STEP 3
選擇'Source'圖檔。使用Image/Blur/Blur,便可得到經過模糊效果處理的影像。
|
|
|
STEP 4
選擇'Source'圖檔。使用Image/Other/Emboss,結果如左。如果你不先在step
3模糊影像,浮雕化後的圖檔將會有明顯且銳利的邊緣,這會影響到將來製作的效果。如果你覺得圖案太模糊了,可以在step 3改用Image/Blur/Soften來得到較為清晰的模糊效果。你也可以重複執行這兩個模糊效果以得到更圓滑的浮雕效果。
|
|
|
STEP 5
選擇'Source'圖檔,然後依序執行Edit/Copy
及Edit/Paste/As New Image 來複製'Source'這個圖檔。我把所得的新圖檔叫做'Mask1'。
選擇'Mask1'圖檔。執行Colors/Adjust/Highlight/Midtone/Shadow
並依照下表射定對話盒中的參數。
| % Highlight |
100 |
| % Midtone |
50 |
| % Shadow |
50 |
Shadow參數的值增從0增加到50,可以把所有中間色調的顏色全部轉為黑色。
|
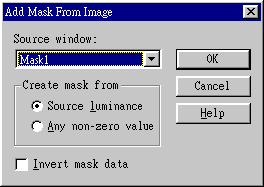 |
STEP 6
選擇'Target'圖檔。執行Masks/New/From
Image並在Source window表列盒中選擇'Mask1'。不過實際在你的電腦上,圖檔'Mask1'會被PSP自動命名為其他的名稱,例如'Image3',所以你選擇的檔案名稱要以step
5中所產生圖檔的名稱為準。
接下來的步驟就是5.X與4.X版的差異處
在設定完mask後,執行Selections/From Mask,就可以將mask轉成selection圈選區域。在5.X版中,浮雕效果要透過selection來完成,此時mask對我們已經沒有用了,所以請執行Mask/Delete來刪除mask,然後回答No。
|
|
|
STEP 7
選擇'Target'圖檔。執行Colors/Adjust/Brightness/Contrast。把Brightness亮度參數設定為+50然後將Contrast對比參數設為零。按下OK鈕,你會看到部分影像的亮度提昇了。
|
|
|
STEP 8
再次選擇'Source'圖檔,並執行Edit/Copy
,然後選擇Edit/Paste/As New Image
以複製'Source'圖檔。新的圖檔叫做'Mask2'。
選擇'Mask2'。執行Colors/Negative
Image將影像亮度反轉。
|
|
|
STEP 9
選擇'Mask2'。執行Colors/Adjust/Highlight/Midtone/Shadow
並依照step 5當中的設定。
選擇'Target'。重複step 6的步驟,不過這次要在Source
window表列盒中選擇'Mask2'。
|
|
|
STEP 10
選擇'Target'。執行Colors/Adjust/Brightness/Contrast。
把Brightness亮度參數設為 -50。現在所有的必要步驟都已經完成,左圖就是最終的成品。
|

