|
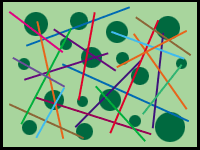
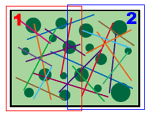
|
左圖是範例圖檔,裡頭我故意畫上許多線條,會讓接下來的示範結果看起來比較清楚。
由於接圖的困難度取決於兩張圖檔的差異程度,因此最開始的掃瞄動作可說是接圖的關鍵,兩張圖掃的越準,待會要做的調整就越少。掃瞄有幾點要注意:
- 兩張圖檔一定要有重疊的地方,我個人覺得1/5的重疊面積應該就可以了,掃的越準所需的面積就越少。
- 掃瞄時圖檔要盡量擺正,不然歪掉的話就得靠旋轉圖層來修正,這樣會降低品質。
- 關閉自動掃描器的自動對比、色彩調整功能。大部分掃描器都會根據掃瞄的範圍自動作色彩調整的工作,讓顏色看起來更飽和。可是在接圖的時候是對同一張圖的不同區域分次掃瞄,因此兩次的色彩調整結果並不會相同,會導致兩次掃瞄結果產生色調上的差異。
|
|
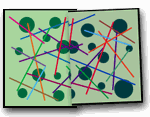
|
這個是模擬兩次掃瞄後的結果。假設左半部是標準的,右半部不但掃歪了,連大小、色調都改變了。如果兩張圖都是歪的,取最好的那張調正後當作基準。
|
|
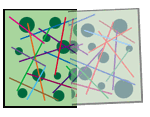
|
在Photoshop中開一張足以容納兩次掃瞄結果的新圖檔,將兩張圖擺在不同圖層,當作基準的圖要擺在最下層。注意邊緣需有足夠的留白,這樣才有圖層操作的空間。上面的那一張的不透明度調成50%,這樣就可以清楚看到兩張圖的重疊情況。
|
|
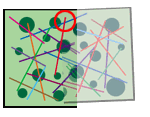
|
移動上圖層,先找一個角落的圖案對齊,這裡是找上圖左上角的兩條線交會處。實際上對齊的目標最好找畫面中最為重要、對比最醒目的圖案,因為這部分如果可以接好,其他接不好的部分比較不容易察覺。
|
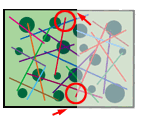 |
按Ctrl+T對上圖層作變形操作。先旋轉圖層把上圖層調正,然後平移上圖層,使其對齊左上角,同時看看左下角及兩側的紙張邊緣是否對齊,不夠的話再次微調角度、平移,再對齊左上角,看看左下角是否有所改善。這個步驟要重複操作,直到最理想的狀況後才按下Enter鍵確定圖層變形的結果,千萬不要調一次就按Enter一次,因為每作一次變形,圖形品質便會下降一點。
過程中,假設盡了最大努力還是無法同時讓上下兩個角落都對齊,那麼就得調整圖層的大小;再不行才扭動圖層。大部分的情況下利用旋轉及縮放就可夠了。
|
|
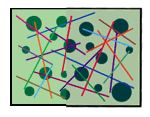
|
調整工作完成後把上圖層的不透明度調回100%,左圖是調整後的結果。圖案大致都對齊了,不過左右兩張的色調有點差異。
|
|
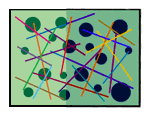
|
接下來的動作就是盡力調整上圖層的色調,使兩張圖層看起來一致。可用的選單全都在Image
> Adjust下。如果掃描器有關閉自動色調調整的話, 兩者的色調應該是十分接近,不需要額外處理才對。這裡為了凸顯下一步驟的效果,我反而把上圖層的顏色調的更暗,大家可不要照著作。
|
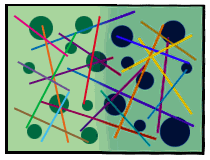 |
將上圖層新增圖層遮罩(layer mask),然後用噴槍柔化遮罩邊緣,使上圖層的邊緣慢慢融入下圖層,這麼一來即使色調上有所偏差,看起來也不會有不連續感覺。這一步驟可說是接圖的一大關鍵。
左圖是『實際』接合的結果,不是為了教學而模擬出來的喔,只要有耐心,加上多多練習,一定可以做的很好。如果接圖有四張、八張的話也是一樣,接好一張再接一張即可,不過最好挑選靠近中央的圖作為基準圖。
|

